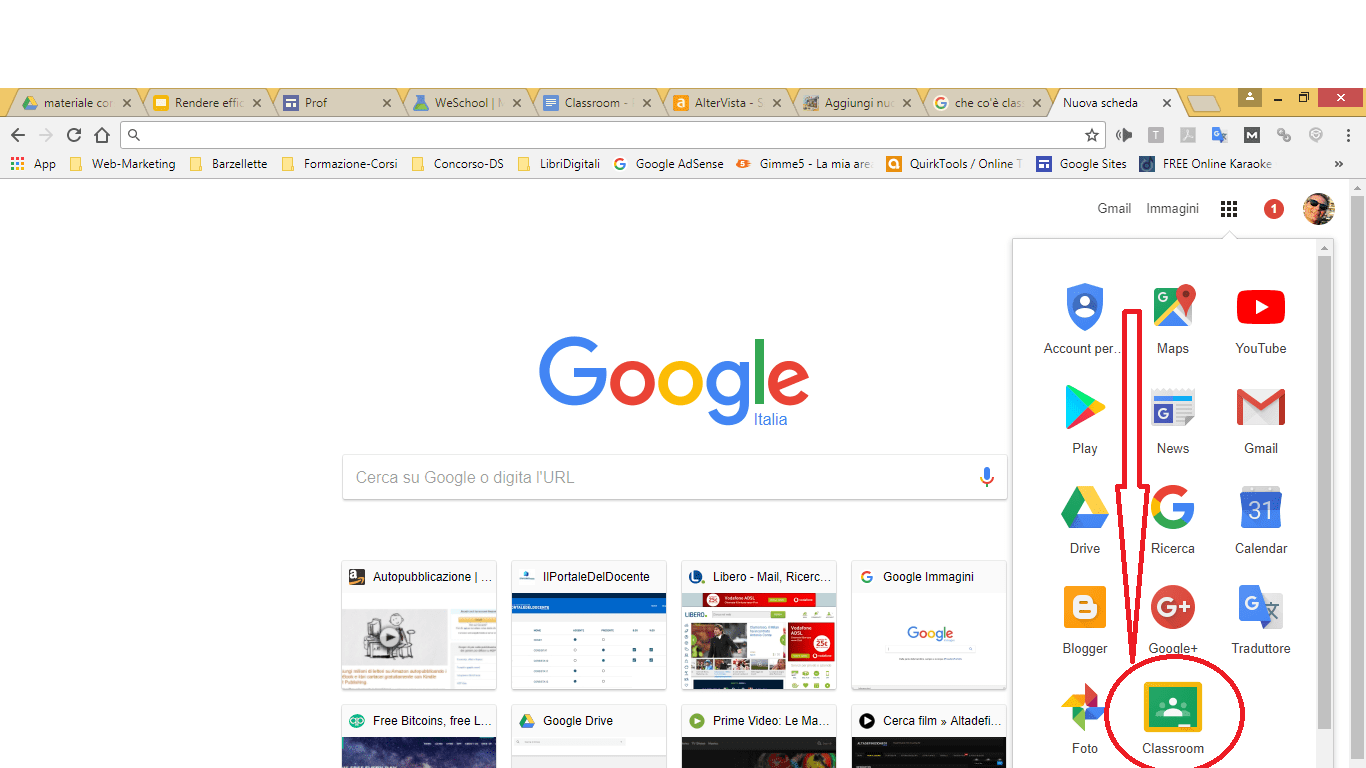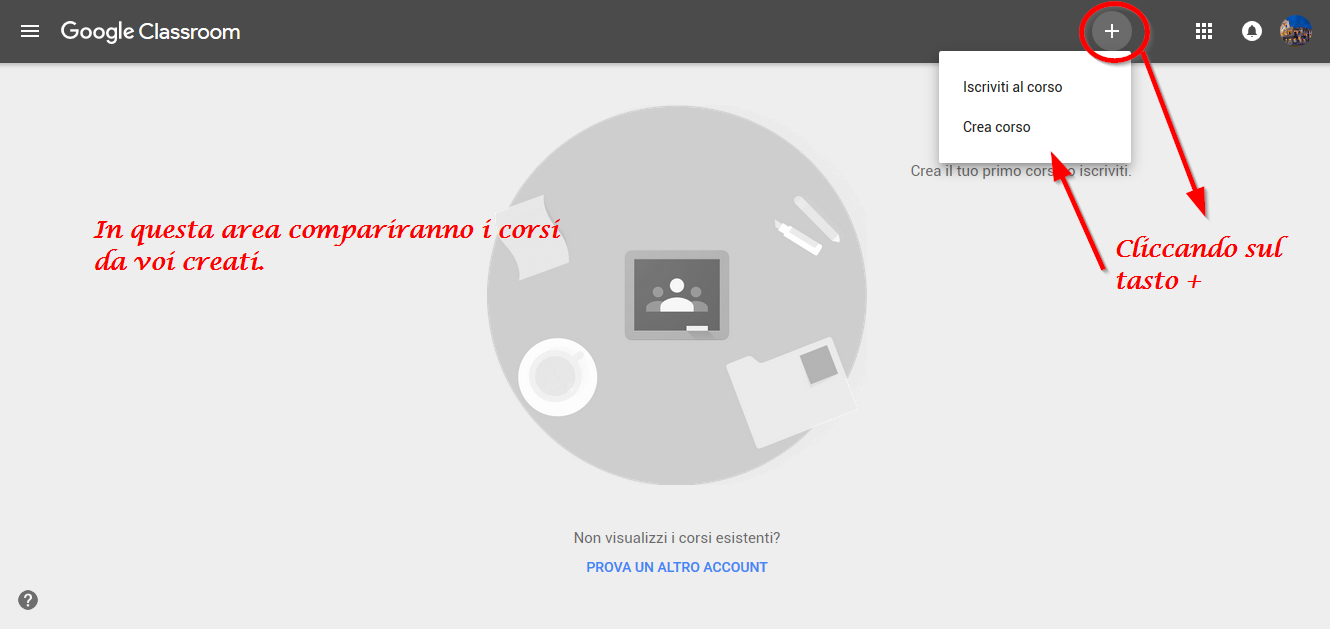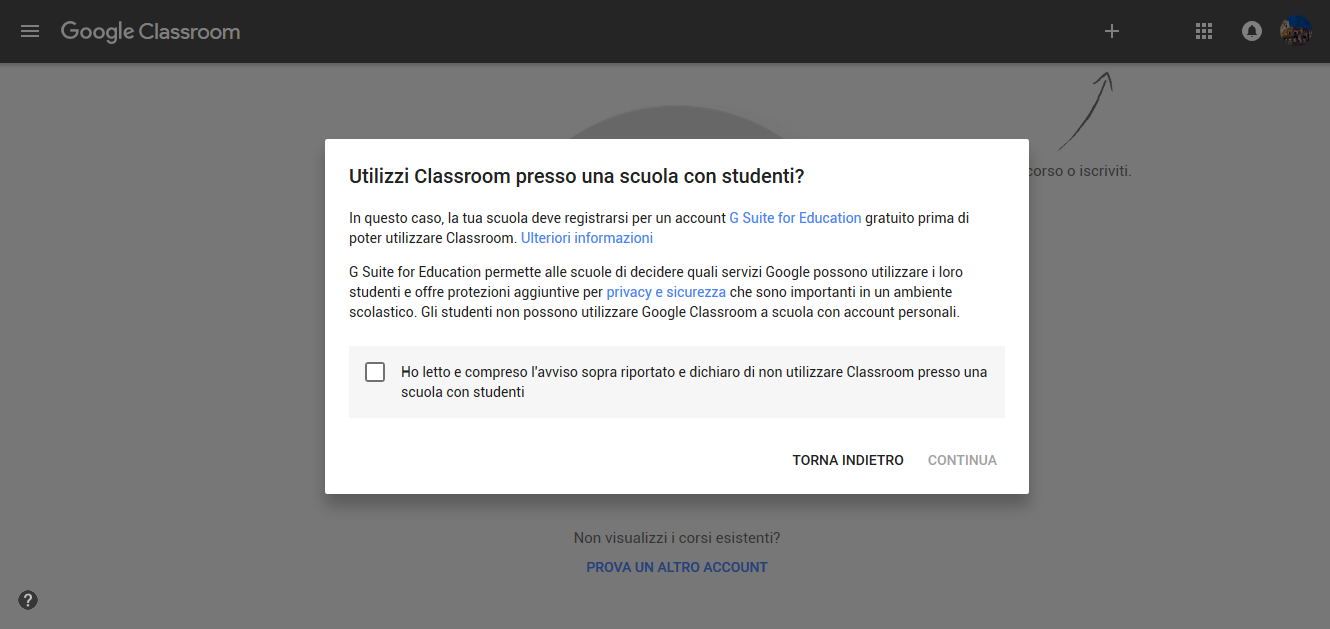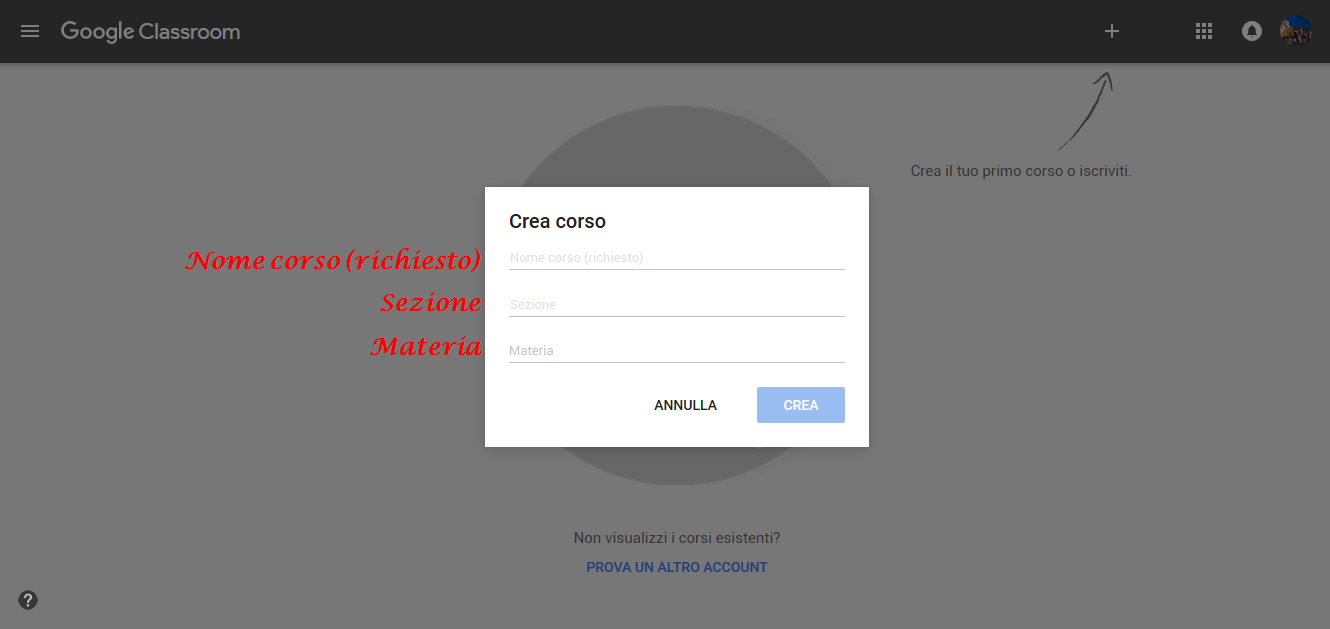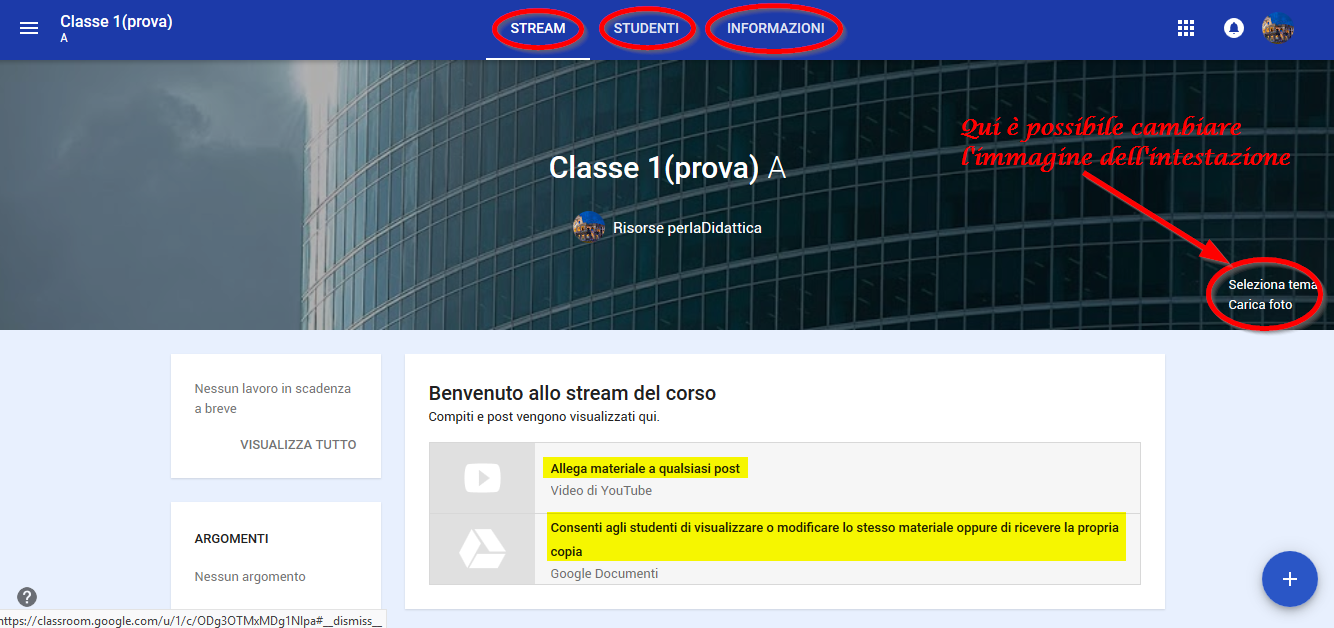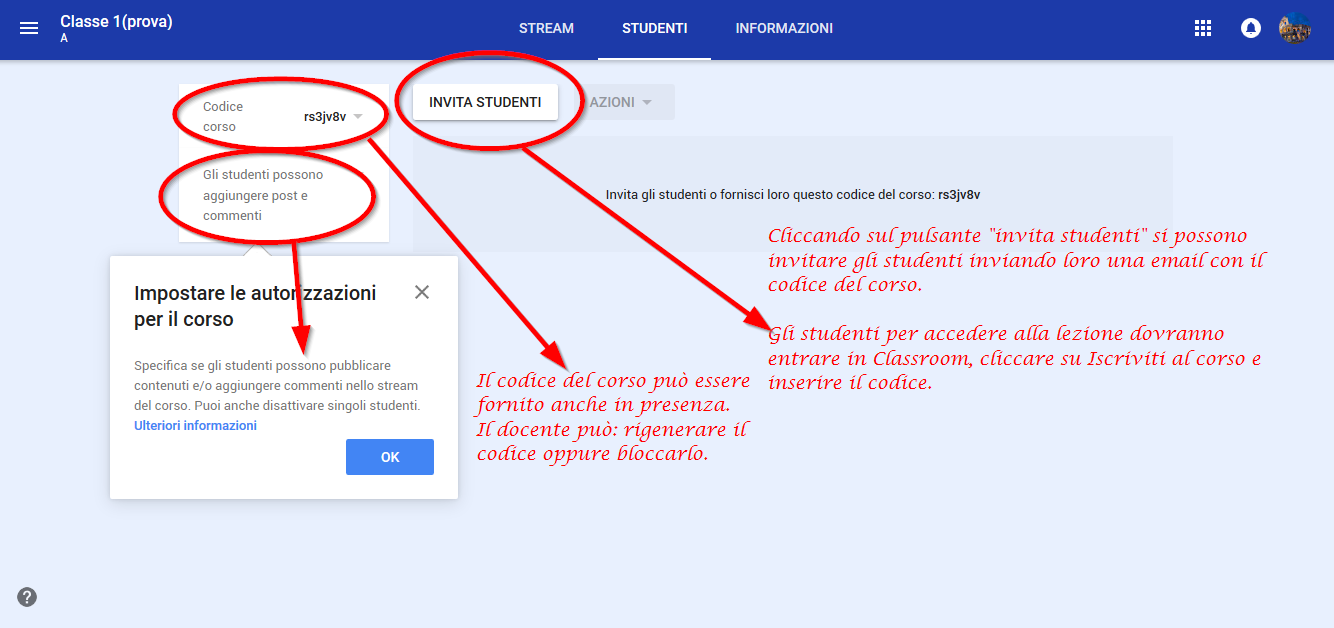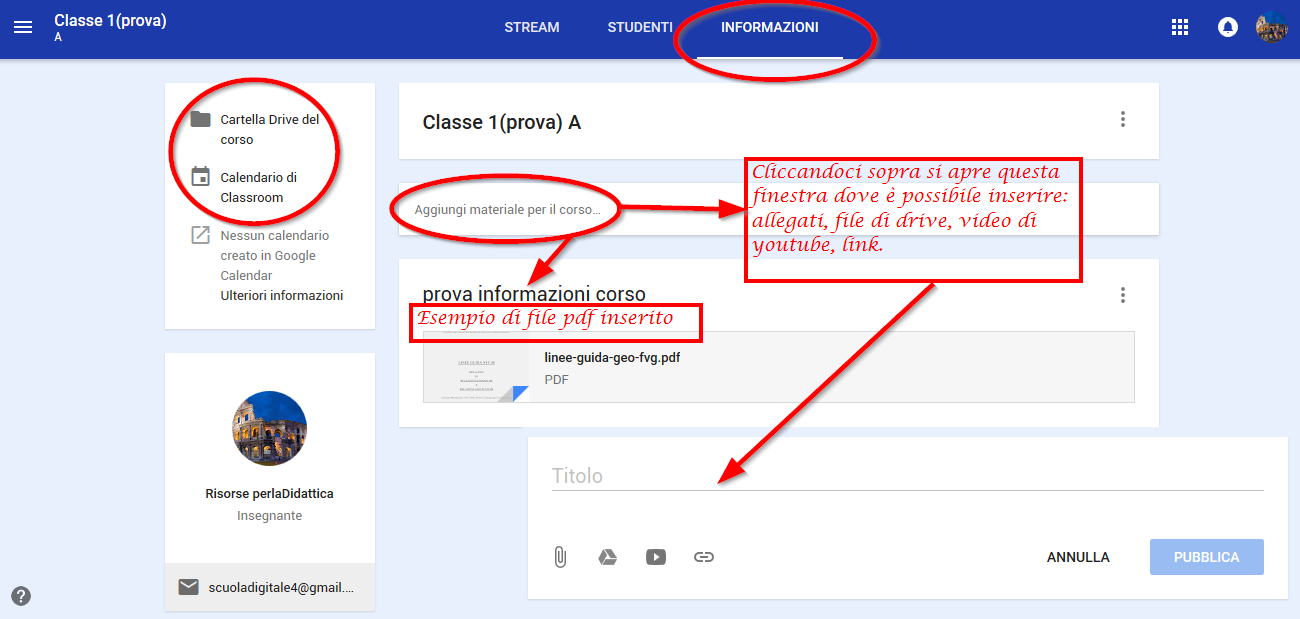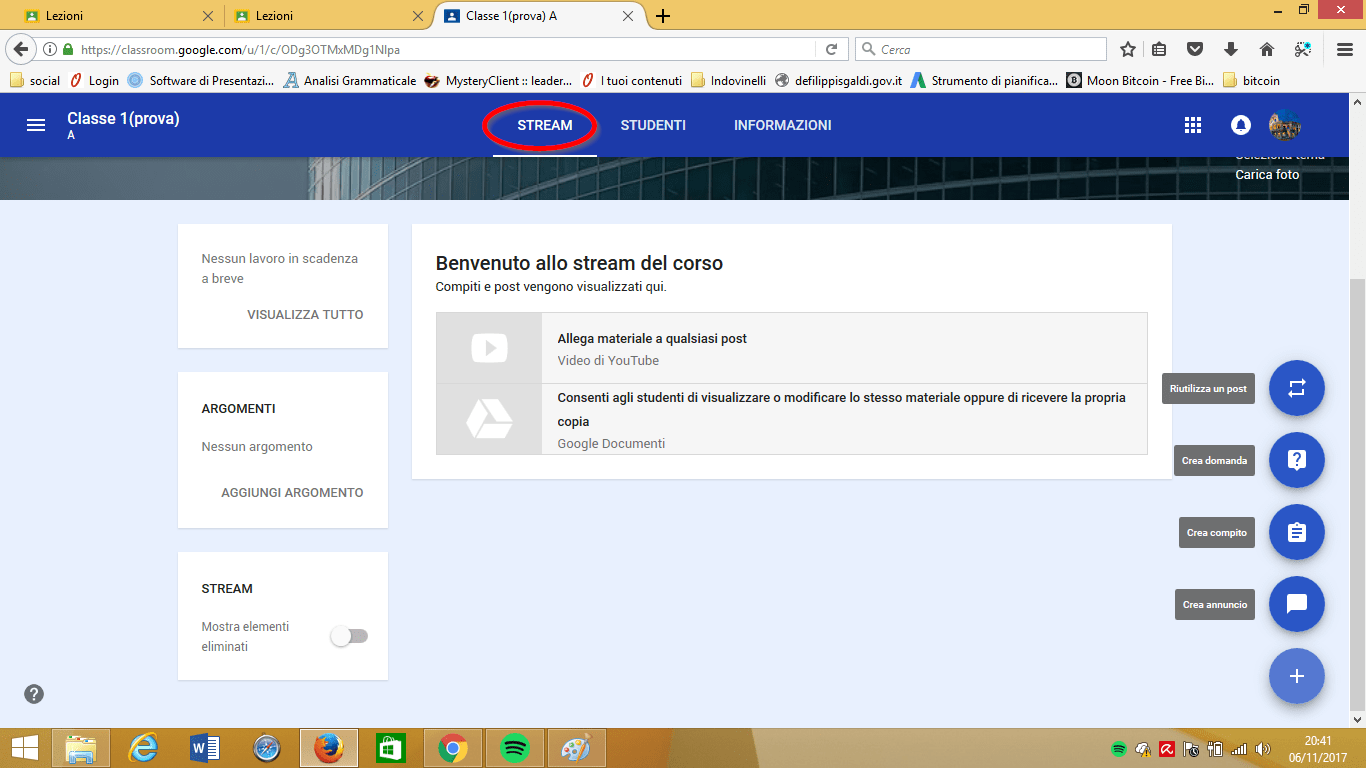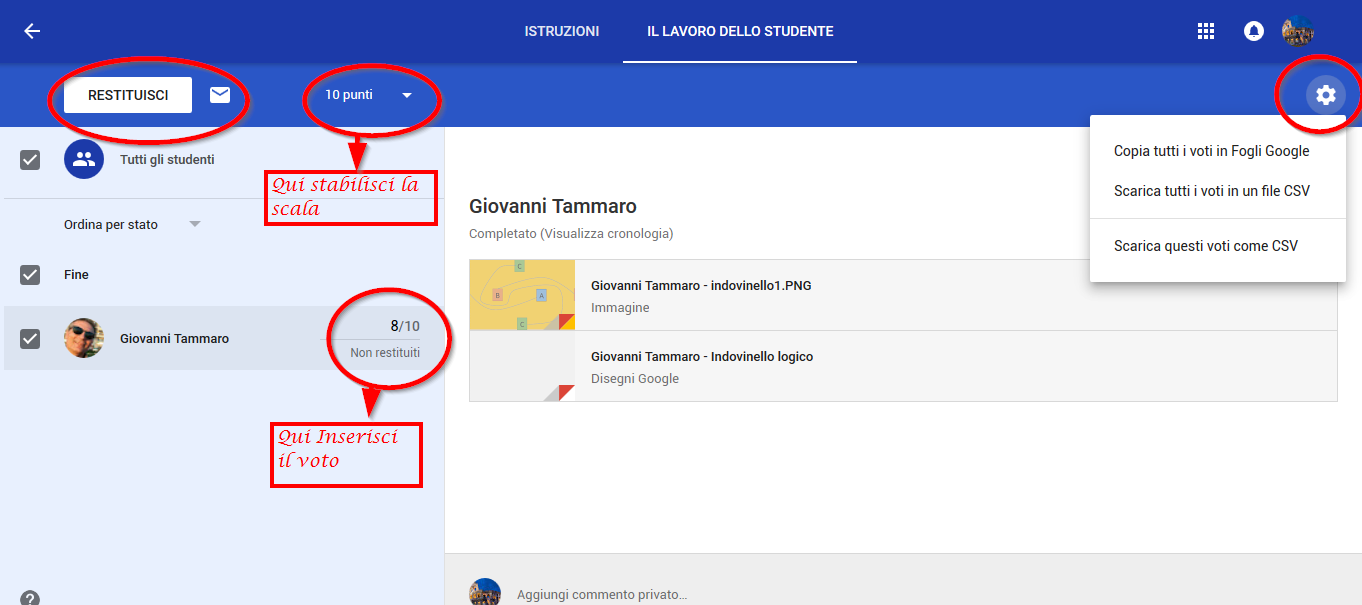Come creare una classe virtuale con le app di Google.
Creare una classe virtuale con Classroom è semplice e intuitivo.
Classroom fa parte delle App di Google e permette di creare una classe virtuale, cioè un ambiente protetto per l’apprendimento. Possono accedere ad essa tutti gli utenti di Google Apps for Education.
Qualsiasi Istituzione scolastica può ottenere gratuitamente la suite di Google (Google Apps for Education) semplicemente registrandosi a questo indirizzo.
Oggi, tuttavia, chiunque è in possesso di un account di Google (ad esempio Gmail) può creare una classe virtuale con Classroom.
Google Classroom è un’applicazione che permette agli insegnanti di gestire, assegnare, correggere, valutare i compiti, inoltre facilita la comunicazione tra docenti e alunni e tra docenti e docenti al di fuori del contesto scolastico. Semplifica il lavoro degli insegnanti catturando l‘attenzione degli studenti, tenendo traccia dei progressi dei propri alunni e integrandosi con tutti gli altri strumenti Google come Drive, Gmail, Documenti, Fogli, Moduli.
Come creare una classe virtuale con Classroom
Per accedere a Classroom, dopo aver effettuato l’accesso al proprio account di Google, si clicca sul simbolo delle App ( i nove quadratini posti in alto a destra) e compare, tra le varie app, quella di Classroom ( vedi foto in basso). Se non dovesse comparire cliccare sulla voce “altro” posta in basso nella finestra delle App. Se ancora non dovesse essere presente l’icona dell’app allora digitare nella barra degli indirizzi http://classroom.google.com.
Cliccando per la prima volta sull’icona “Classroom” compare la finestra sotto riportata.
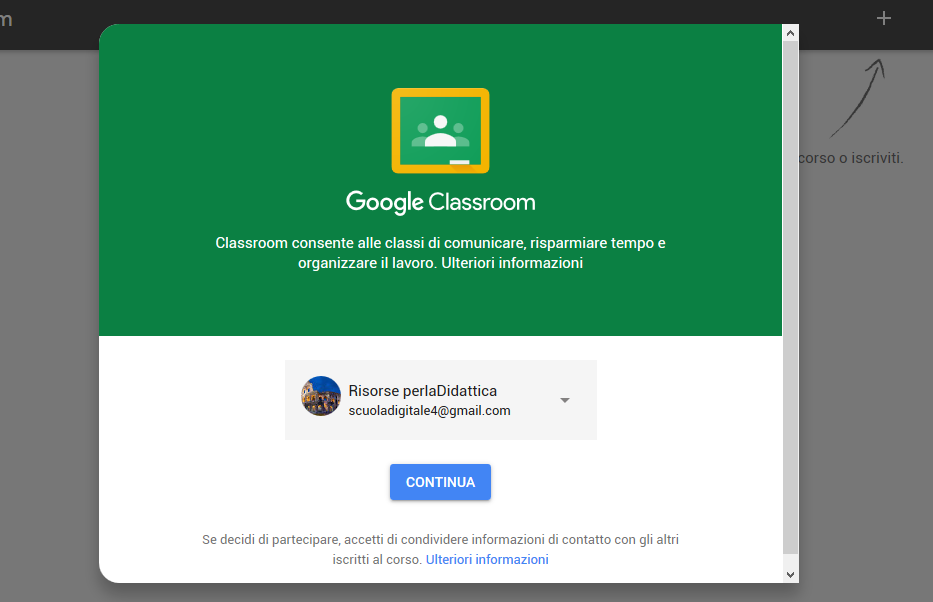
Cliccando su continua si aprirà la finestra sotto riportata:
Cliccando sul tasto + comparirà, solo la prima volta, l’avviso sotto riportato:
Inserire la spunta nel quadratino e cliccare su continua. Comparirà la finestra sottostante:
Riempiti i campi: Nome corso (obbligatorio), sezione e materia e cliccando su “Crea” compare la finestra sottostante:
La pagina del corso si compone di tre parti:
- Stream: è la pagina principale in cui compaiono le comunicazioni e in cui vengono assegnati i compiti e creati gli annunci;
- Studenti: in questa area è possibile invitare gli studenti a scriversi al corso e visualizzare l’elenco degli stessi.
- Informazioni: in questa area si trovano le informazioni sul corso come titolo, orari, luogo, cartella drive del corso ecc… È inoltre possibile inserire dei materiali nello spazio in basso.
Aggiungere ed invitare gli studenti
Per aggiungere gli studenti al proprio corso bisogna cliccare sulla pagina Studenti. Compare la finestra sottostante.
La pagina “Informazioni”
Stream
Nella pagina Stream, cliccando sul pulsante + , posto in basso a destra, è possibile inserire:
- Annuncio: un’informazione, un avviso; si possono aggiungere: allegati, risorse di Drive, video di YouTube o link esterni. Si possono pubblicare annunci su più corsi oppure si può scegliere se indirizzare la risorsa a tutta la classe o solo a determinati studenti.
- Compito: La creazione del compito è simile alla procedura descritta per gli annunci. Occorrerà aggiungere:
- Titolo del compito
- Descrizione del compito
- Scadenza
Nel caso in cui al compito fosse allegato un file di Drive occorrerà specificare ulteriormente cosa possono fare gli studenti:
- Gli studenti possono visualizzare il file
- Gli studenti possono modificare il file (un unico file per tutti in modalità collaborativa)
- Crea una copia per ogni studente (il sistema crea un file con nome e cognome per ogni studente)
- Domanda: permette di creare una discussione o eseguire un veloce sondaggio. Compilata la domanda si potrà scegliere tra risposta breve o scelta multipla.
- Riutilizza un post: una funzione molto utile perchè permette di recuperare i vecchi post che abbiamo pubblicato per riutilizzarli in nuove lezioni o gruppi.
Valutare e restituire un compito
Cliccando sul compito comparirà la lista degli studenti con l’indicazione dello stato del lavoro, ossia consegnato o non consegnato.
Cliccando su “Consegnato” oppure su “Non consegnato” (nella pagina Stream) si aprirà una finestra che permetterà di valutare il compito: decidere la scala dei voti (decimi, centesimi) assegnare il voto cliccando su ogni singolo studente nella voce voto. Per restituire il compito selezionare gli studenti e cliccare su Restituisci.
Qui di seguito un video tutorial su come creare una classe virtuale con Classroom:
In questo blog abbiamo parlato anche di:
Videoconferenze gratis con webroom